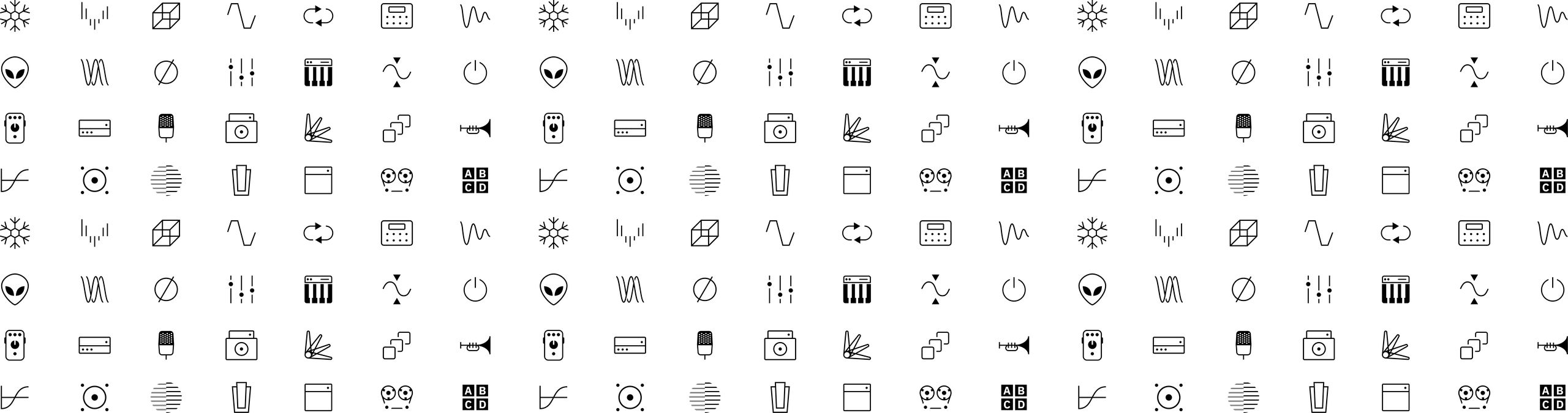Neural DSP サポート
お困りごとの解決方法が見つかりませんか? support.japan@neuraldsp.com までお気軽にご連絡ください。喜んでサポートいたします!
Quad Cortex® F.A.Q.
Table of Contents
- Neural DSPプロフィールとiLokアカウント
- Quad Cortexでのプラグインライセンスの仕組み
- CorOS 3.0.0 教育コンテンツ
- Doublerブロックの動作について
- Quad Cortexとプラグインのトーンのマッチング
- Quad Cortexのヘッドフォン出力
- Quad Cortexのグラウンドスイッチ
- 免責事項
1. Neural DSPプロフィールとiLokアカウント
iLokユーザー名を プロフィールページ に入力して、iLokアカウントをNeural DSPプロフィールにリンクしてください。最大3つのiLokアカウントをNeural DSPプロフィールにリンクできます。Quad Cortexは、リンクされたすべてのiLokアカウントからライセンスを取得して、所有しているプラグインをアンロックします。
2. Quad Cortexでのプラグインライセンスの仕組みは?
永久ライセンスのみがQuad Cortex上でプラグインをアンロックします。14日間のトライアルは永久ライセンスとはみなされません。
Quad Cortex上でプラグインを使用しても、iLokでのアクティベーション数には影響しません。
Quad Cortexは、最初の一度だけインターネット接続が必要で、Neural DSPアカウントにリンクされたiLokアカウントのプラグインライセンスを確認します。その後は、新しいアカウントをリンクしない限り、ライセンスはオフラインでも無期限に有効です。
最大3台のQuad Cortexデバイスでプラグインを使用できます。
3. CorOS 3.0.0 教育コンテンツ
4. Doublerブロックの動作について
「Doubler」モジュールは、Grid上のその位置にある信号を複製します。この複製された信号は、SPREADノブで設定された範囲内でランダムに数ミリ秒遅延させられ、ステレオ効果を生み出します。
この遅延値は、演奏される新しいノートやコードごとに再計算されます。SOURCEが「Off」に設定されている場合、Grid上のその位置から信号を取得します。最良の結果を得るには、SOURCEを「In 1」または接続されたアナログ入力に設定することで、トランジェントを明確に読み取れます。
5. Quad Cortexとプラグインのトーンのマッチング
Quad Cortexに搭載されているプラグインブロックは、Neural DSPのプラグインと同じデバイスであり、同じ条件下(同じ楽器とQuad Cortexをオーディオインターフェースとして使用)で比較した場合、音色の違いはないはずです。プラグイン使用時にサードパーティのオーディオインターフェースを使っている場合は、追加ゲインのないインストゥルメント入力を使用してください。
楽器を接続:
- Quad CortexのIN 1またはIN 2に接続
- または、インターフェースのHi-Z入力を使用
入力レベルの設定:
-
プラグインのINPUTノブを0.0dBに設定、Quad CortexのRow 1のINPUT GAINを-2.26dBに設定
-
または、プラグインを+2.3dB、Quad CortexのIN1を0.0dB (1M) に設定
プリセットの比較:
-
DAWでQuad Cortexとプラグインを別々のトラックでモニター
-
両者の出力レベルを一致させる
-
同じプリセットをプラグインとQuad Cortexの両方に読み込む
-
プラグインとQuad Cortexのモニタリングを交互に行う
最も簡単な方法は、Quad Cortexをオーディオインターフェースとして使用し、プラグインをモニターすることです。これにより、両方の状況で入力インピーダンスと出力モニタリングを同一に保つことができます。
Quad Cortexとサードパーティ製オーディオインターフェースを比較する際は、以下の点に注意してください:
- アクティブスプリッターを使用すると、信号の音色に影響を与える可能性があります。
- 入力ヘッドルームを補正しても、音色の違いが生じることがあります。
- クラウドに保存された古いカスタムインパルスレスポンスは、Cortex Controlを通じてQuad Cortexに再インポートし、Neural DSP Xプラグインで使用されている最新のアルゴリズムで再処理する必要がある場合があります。
6. Quad Cortexのヘッドフォン出力
Quad Cortexのヘッドフォン出力で最良のパフォーマンスを得るには、インピーダンスが最大300Ω、感度が100dB/mWに近いヘッドフォンを使用してください。
ヘッドフォンのインピーダンスが高くなるほど、出力音量は低くなります。
Quad Cortexは、コンパクトで頑丈なペダル形式のアンプモデラーとして設計されています。
グラウンドループの発生を防ぐため、Quad CortexはXLRバランス出力を通じてグラウンド接続を受け取ります。ヘッドフォンと電源のみで使用する場合、アンプやFRFRシステムと異なりアース接続がないため、「ハム」と呼ばれるバックグラウンドノイズが発生することがあります。
このハムは、ギターの弦に触れてグラウンドを取ることで軽減されることがよくあります。Quad Cortexに付属の電源は、同様のアダプターに比べてこのハムを大幅に軽減します。
グラウンド接続のあるアンプやFRFRシステムが利用可能な場合は、Quad CortexのOUT 1/Lまたは2/Rをそれらの入力に接続することで、ハムを完全に除去できます。
「Zuma」や「CIOKS DC7」などの電源は、高品質なフィルタリングとアイソレーションを提供し、さらなるノイズ性能の向上が期待できます。
7. ノイズのトラブルシューティング
Quad Cortexの電源をオフにしても、XLR出力に接続されたパワードモニターがオンのままだとノイズが聞こえる場合があります。これを防ぐには、Quad Cortexの電源を切る前に、接続されているモニターやアンプの電源をオフにすることをおすすめします。
スムーズな動作を実現するため、XLR出力にはグラウンドリフト用の光学スイッチが使用されています。Quad Cortexの電源がオフのとき、これらのスイッチはデフォルトで開いており、グラウンドがリフトされる状態になります。
Quad Cortexを使用していないときでも、モニターの電源を入れたまま接続しておきたい場合は、「STANDBY」機能を有効にすることでグラウンド状態を維持し、ノイズの発生を防ぐことができます。
STANDBYを有効にするには、電源ボタンを押して「Power Functions」メニューを開き、「STANDBY」を選択してください。
このモードでは、すべてのオーディオ出力が無効化され、画面がオフになり、再使用時にはすぐに起動できる状態になります。
8. 免責事項
継続的な製品改善のため、Quad Cortexの仕様は予告なく変更される場合があります。
ご質問がある場合は、support.japan@neuraldsp.com までお気軽にお問い合わせください。
カート
現在、カートには商品が入っていません。
ショッピングを始める