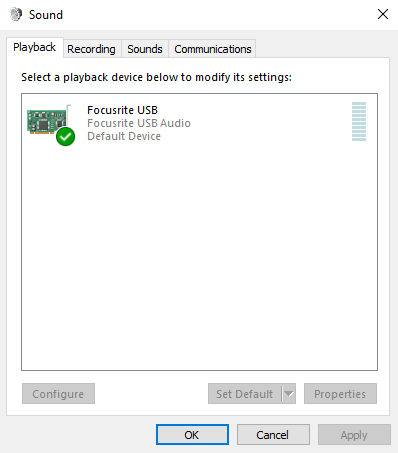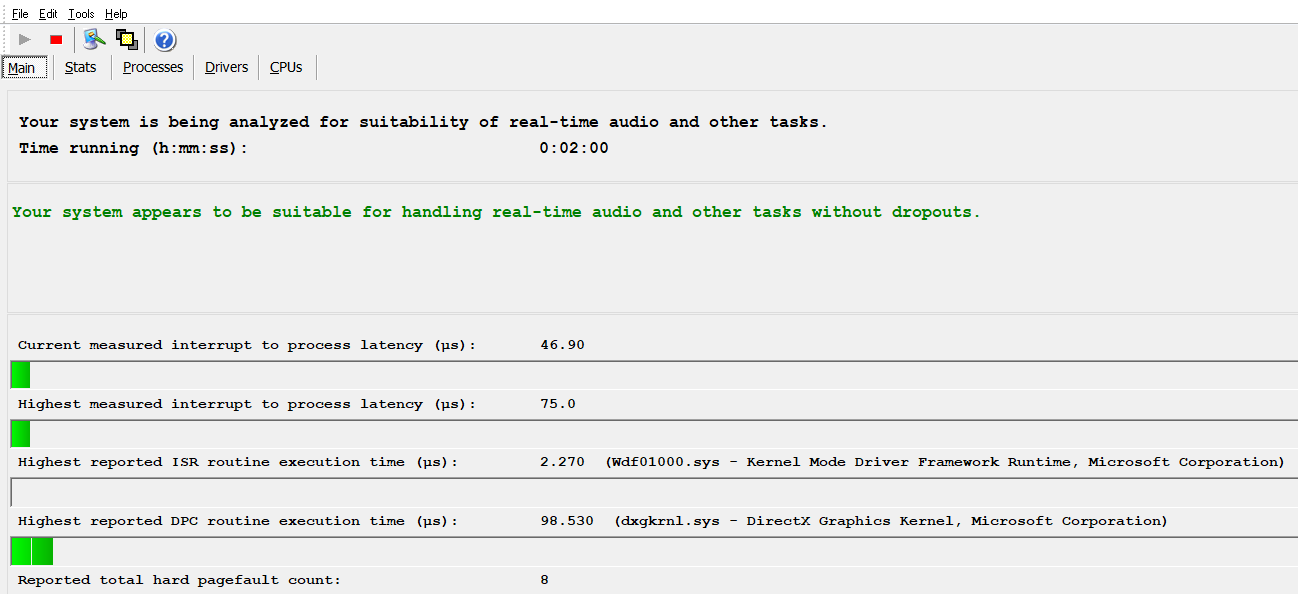Neural DSP サポート
お困りごとの解決方法が見つかりませんか? support.japan@neuraldsp.com までお気軽にご連絡ください。喜んでサポートいたします!
Windows® 最適化ガイド
Table of Contents
このガイドを使用して、録音セッション中の問題発生リスクを減らしたり、問題発生時の初期対応としてWindowsコンピュータを最適化してください。
レイテンシーを低減し、プラグインのパフォーマンスを向上させるために、変更できる設定や導入できるツールがいくつかあります。
最新のオーディオおよびビデオドライバーがインストールされていることを確認してください
ドライバーの更新は簡単なプロセスです。多くのハードウェアには、アップデートを自動で確認・インストールするソフトウェアが付属しています。
ご使用のハードウェアメーカーの公式サイトを確認し、最新のドライバーがインストールされていることをご確認ください。
電源オプションを「高パフォーマンス」に変更してください
- Start > Type “Control Panel” and click it > Hardware and Sound > Power Options > Select “High Performance”.
いずれの場合も、確認の際には省電力プランがデバイスを自動的にスリープしないようになっているかを確認してください。「プラン設定の変更」をクリックし、「詳細な電源設定の変更」をクリックして、以下の項目を確認してください:
- Expand “USB Settings” and “USB Selective suspend settings” > Change it from “Enabled” to “Disabled”.
- Expand "Processor Power Management" and make sure that both "Minimum processor state" and "Maximum processor state" are set to 100%.
- Expand "Hard Disk" > "Turn off hard disk after" > Change it to "Never".
- Expand "Sleep" > "Sleep after" > Change it to "Never".
- Expand "Display" > "Turn off display after" > Change it to "Never".
- Apply and OK.
正しいオーディオデバイスが有効になっていることを確認してください
- Start > Type “Control panel” and click it > Hardware and Sound > Sound.
どちらの場合でも、「再生」タブと「録音」タブの両方で、使用するオーディオデバイスに緑のチェックマークが付いていることを確認してください。
Windows 10を使用している場合は、スタート > 設定 > システム > サウンド の順にクリックすることで、同様の設定画面にアクセスできます。
再生タブと録音タブの両方で、同時に動作しているオーディオデバイスが1つだけであることを確認してください。
USB電源管理を無効にする
- Start > Type “Control panel” and click it > Hardware and Sound > Devices and Printers > Device Manager.
デバイスマネージャーを開いた後、「ユニバーサル シリアル バス コントローラー」を展開し、すべてのUSB項目をダブルクリックしてください。
[電源の管理] タブにある「電力節約のためにコンピューターがこのデバイスの電源をオフにすることを許可する」のチェックを外してください。
不要なスタートアッププログラムとバックグラウンドプログラムを無効にする
タスクマネージャー(Ctrl+Shift+Esc)を開き、「パフォーマンス」タブを確認してください。
アイドル状態でもCPU使用率が常に1~3%以上ある場合は、パフォーマンスに影響を与える可能性のあるバックグラウンドプロセスを無効にするのがおすすめです。
まずは、不要なサードパーティ製ソフトウェアを無効にすることから始めましょう。
ほとんどのコンピューターには、システムパフォーマンスに大きな影響を与える可能性のあるプリインストールソフトウェアが含まれています。
以下の手順で不要なスタートアッププログラムを無効にすることができます:
- Press Ctrl+Shift+Esc on your keyboard to open the Task Manager.
- Go to the “Startup” tab.
- Right-click any unwanted process and select "Disable".
- Alternatively, you can go to Start > Settings > Apps > Startup and do the same.
これらのプロセスが何かわからない場合は、Google検索で詳細を確認できます。
普段の作業に関係のないサードパーティ製プログラムのみを無効にしてください。
主要デバイスに関連するスタートアッププログラムは無効にしないようにしましょう。
スタート > 設定 > アプリと機能 / 既定のアプリ に移動して、不要なアプリケーションを無効化またはアンインストールすることもできます。
スケジュールされたタスク
突然のパフォーマンス低下がしばらくすると消える場合、バックグラウンドで実行されているスケジュールされたタスクが原因かもしれません。
作業に支障をきたしていると思われるタスクは、手動で無効にすることができます:
- Type "Task Scheduler" in the Start Menu search or go to Control Panel > Administrative Tools > Task Scheduler.
- In the Task Scheduler library, you can find common programmed tasks, such as browser updaters, system analysis conducted by third-party software, and maintenance processes (like Disk Defragmentation). Disable the ones that you think are affecting your performance while not disabling essential tasks.
特定のタスクを無効にしても安全かどうか不明な場合は、Googleで検索すればすぐに確認できます。
Measure your system stability
システムのレイテンシーをチェックして、ドロップアウトなしでリアルタイムオーディオアプリケーションを処理できるか確認しましょう。
DPC Latency Checker(Windows 7のみ)や LatencyMon などのツールを使用できます。
CPUのベンチマークや温度測定には、CPU-Z や CoreTemp を使用してください。
これらのプログラムを監視中に、レイテンシーの急上昇、CPU使用率の異常、高温などの不規則な動作がないか確認してください。
BIOS設定
オーディオインターフェースを既定のデバイスとして使用している場合は、オンボードオーディオを無効にすることをおすすめします。
多くのCPUの電源管理機能は、システムのリアルタイムパフォーマンスに影響を与える可能性があります。これらを無効にすることで改善されるかは試行錯誤が必要ですが、「Turbo Boost」「Cool’n’Quiet」「C-States」などの省電力モードは確認する価値があります。
BIOSにある多くのオプションはシステムに大きな影響を与える可能性があるため、内容を理解した上で設定を変更してください。わからない項目があれば、Googleで調べて確認しましょう。
Additional Actions
使用していないソフトウェアを削除するのは良い習慣です。
一部のユーザーは、Windowsの視覚効果やシステムサウンドの無効化、プロセッサのスケジュールをバックグラウンドサービスに設定することで、パフォーマンスが向上したと報告しています。
- Disable Windows Visual Effects: Open Control Panel > Enable "Icon View" and click on “System” > Select “Advanced System Settings” > Under the “Advanced Options” tab, locate “Performance” and click on “Settings” > Under the “Visual Effects” tab, check “Adjust for best performance”. Click “Apply” and “OK”.
- Disable system sounds: Open Control Panel > Enable "Icon View" and click on “Sound” > Under the “Sounds” tab, locate “Sound Scheme” > Select “No sounds”. Click “Apply” and “OK”.
- Set processor scheduling to background services: Open Control Panel > Enable "Icon View" and click on “System” > Select “Advanced System Settings” > Under the “Advanced Options” tab, locate “Performance” and click on “Settings” > Under the “Advanced” tab, set the processor to “Background services”. Click “Apply” and “OK”.
- Disable Game Mode: Start > Settings > Gaming > Game Mode > Move the switch to "Off".
- Adjust the power mode of your video card (NVIDIA): Right-click on the desktop > Open the NVIDIA Control Panel > Manage 3D settings > Set the Power management mode to "Prefer maximum performance".
- Uninstall power management-related software (common on laptops): These are common sources of real-time performance drops.
カート
現在、カートには商品が入っていません。
ショッピングを始める